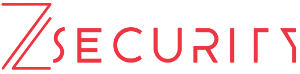- This topic has 6 replies, 2 voices, and was last updated 1 year, 2 months ago by
 Diego Pérez.
Diego Pérez.
- AuthorPosts
- August 27, 2024 at 11:28 am #185890
Jameswebsec
ParticipantHi Diego,
I’ve run into another block. I have installed NOVNC and run the tightserver. Then I typed the following as per Zaids instructions:
/usr/share/novnc/utils/novnc_proxy –listen 80 –vnc localhost:5901And I get a message saying PORT 80 is in use (see screen clip).
Can you advise as to how I move forward?
Best wishes, James
Attachments:
You must be logged in to view attached files.August 27, 2024 at 7:59 pm #186071 Diego PérezParticipant
Diego PérezParticipantHi!
You would need to stop the app using port 80, I don’t know what it is, can you tell?
Or quick solution would be to use a fresh kali instance and avoid running any app that uses port 80.Greetings!
DiegoAugust 28, 2024 at 4:05 am #186156Jameswebsec
ParticipantHi Diego,
I have no idea what’s using Port 80 and I don’t know how to check either. I do know that I’m using the same instance from the beginning of the course and that Port 80 was set up for HTTP.
I will spin up and new instance and see if that works.
Best, James
August 28, 2024 at 8:48 am #186179Jameswebsec
ParticipantHi Diego,
I ran the following command: sudo netstat -tulpn | grep :80
and revealed that Apache2 is running from the previous tutorial with Zaid.I think it’s best that I spin up a new instance as I’d like to come back the previous tutorial with the Phishing page running on Apache2.
Regards,
JamesAugust 28, 2024 at 7:59 pm #186429 Diego PérezParticipant
Diego PérezParticipantHi!
Yeah, create a new instance and try it again.Greetings!
DiegoAugust 29, 2024 at 11:08 am #186613Jameswebsec
ParticipantHi Diego,
Everything works fine on the new instance and I connected to NOVNC without any issues.
Regards,
JamesAugust 29, 2024 at 6:47 pm #186790 Diego PérezParticipant
Diego PérezParticipantHi!
Glad you got it!
Diego - AuthorPosts
- You must be logged in to reply to this topic.